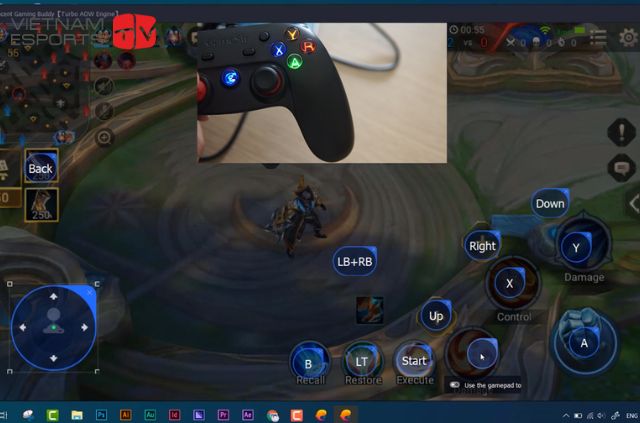Hướng dẫn cách chơi game Liên Minh bằng tay cầm Xbox cực dễ

Nhiều người thắc mắc liệu có thể chơi Liên Minh bằng tay cầm Xbox không? Đây là câu hỏi khá phổ biến trong cộng đồng game thủ, đặc biệt với những người muốn trải nghiệm trò chơi này một cách thoải mái và linh hoạt hơn. Hãy cùng Vietnam Esports TV tìm hiểu điều này qua bài viết dưới đây bạn nhé!
Nội dung
1. Có thể chơi game Liên Minh bằng tay cầm Xbox được không?
Game thủ hoàn toàn có thể tham gia vào cuộc chiến hấp dẫn của Liên Minh bằng tay cầm Xbox, mở ra một trải nghiệm mới lạ và độc đáo. Việc chơi Liên Minh bằng tay cầm Xbox mang lại nhiều ưu điểm hấp dẫn so với việc sử dụng bàn phím và chuột.
- Đầu tiên, việc sử dụng tay cầm Xbox mang lại cảm giác thoải mái và tự nhiên hơn, giúp người chơi dễ dàng thư giãn hơn khi tham gia vào trận đấu căng thẳng của Liên Minh. Khả năng cầm nắm tốt cùng với các nút bấm và cần gạt được thiết kế chính xác giúp người chơi tối ưu hóa các hành động và phản ứng trong trò chơi.
- Thứ hai, sử dụng tay cầm Xbox cũng mang lại sự linh hoạt đáng kể cho người chơi. Khả năng di chuyển nhẹ nhàng và tự do của tay cầm cùng với nhiều lựa chọn cấu hình tùy chỉnh cho phép người chơi tối ưu hóa trải nghiệm chơi game của mình theo cách tốt nhất.
2. Cách chơi Liên Minh bằng tay cầm Xbox
Để chơi Liên Minh Huyền Thoại trên Bộ điều khiển Xbox và có trải nghiệm tốt nhất, hãy kết nối máy tính của bạn với TV qua Cáp HDMI! Dưới đây là các bước chơi Liên Minh bằng tay cầm Xbox cụ thể:
- Bước 1: Kết nối Bộ điều khiển Xbox với PC
Nếu bạn sử dụng Bộ điều khiển không dây, bạn cần mua một bộ thu không dây. Trường hợp bạn đã có Bộ điều khiển có dây rồi, chỉ cần cắm nó vào máy tính và chuyển sang bước 2.
- Bước 2: Tải và cài đặt trình điều khiển cho tay cầm chơi game
Đặc biệt trong trường hợp bạn sử dụng Bộ điều khiển Xbox 360. Nếu gặp khó khăn trong việc thiết lập kết nối trên hệ điều hành Windows 7, bạn có thể nhấn vào biểu tượng Bắt đầu, chuột phải vào Máy tính, chọn Quản lý, sau đó chọn Trình quản lý Thiết bị. Tại đây, bạn có thể chọn và cài đặt trình điều khiển phù hợp cho tay cầm chơi game. Nếu cần hỗ trợ chi tiết hơn, bạn có thể tìm kiếm trên YouTube để xem hướng dẫn.
- Bước 3: Tải và cài đặt phần mềm Joytokey
Phần mềm này giúp bạn ánh xạ điều khiển từ tay cầm chơi game sang các lệnh của bàn phím và chuột.
Sau khi cài đặt xong, hãy mở phần mềm Joytokey (lưu ý rằng phần mềm chỉ hoạt động khi bộ điều khiển của bạn đã được kết nối). Chọn tab “Khác”, nằm ở phía bên phải của cửa sổ. Đảm bảo rằng các tùy chọn “Sử dụng các trục khác X hoặc Y” và “Sử dụng công tắc POV” đã được chọn. Điều này sẽ thêm vào một số điều khiển quan trọng mà chúng ta sẽ cần trong quá trình chơi game.
- Bước 4: Chọn cấu hình điều khiển phù hợp
Bạn có thể sử dụng tệp .cfg bằng cách thả trực tiếp vào thư mục cài đặt JoytoKey. Nếu bạn không muốn sử dụng cấu hình này, bạn có thể tiếp tục đến bước 6.
- Bước 5: Hiểu rõ hơn về các điều khiển
Trong bước này, chúng tôi sẽ giải thích cách các nút hoạt động khi sử dụng cấu hình phía trên. Nếu tệp .cfg không hoạt động, bạn có thể tham khảo nội dung bên dưới để thiết lập lại:
-
- Nút A = Phím Q
- Nút X = Phím W
- Nút Y = Phím E
- Nút B = Phím R
- Kích hoạt trái = Click chuột phải
- Kích hoạt phải = Click chuột trái
- Nút cản bên trái = Triệu hồi sư D
- Nút cản bên phải = Triệu hồi sư F
- Nút chọn = Nút để nâng cấp kỹ năng bằng cách giữ nút chọn (+).
- Cần analog bên trái điều khiển con trỏ chuột. Ở đây bạn có thể điều chỉnh theo ý thích của mình, thường độ nhạy cho mỗi hướng là 75. Đẩy cần trái vào là phím S.
- Tất cả các tín hiệu đều được truyền một cách thông minh để đảm bảo dữ liệu được truyền một cách dễ dàng.
- Lên trên trên d-pad là căn cứ. Xuống dưới trên d-pad là Khe Vật phẩm 1. Vì d-pad của bộ điều khiển Xbox không chính xác khi điều khiển, hãy đảm bảo bạn đặt vật phẩm quan trọng nhất ở dưới.
- Nhấn vào thanh bên phải sẽ hiển thị bảng điểm.
- Bạn luôn có thể sắp xếp lại thao tác đẩy thanh bên phải để khóa/mở khóa máy ảnh nếu đó là điều bạn muốn.
- Bước 6: Tùy chỉnh
Đảm bảo rằng nó được đặt theo sở thích của bạn. Dưới đây là tên của tất cả các nút.
-
- Ngón tay cái trái sang trái = Trục X (<0)
- Ngón tay cái trái sang phải = Trục X (>0)
- Ngón tay cái trái lên trên = Trục Y (<0)
- Ngón tay cái trái xuống dưới = Trục Y (>0)
-
- Bàn đạp phải = Trục 3 (<0)
- Bàn đạp trái = Trục 3 (>0)
-
- Ngón tay cái phải sang trái = Trục 4 (<0)
- Ngón tay cái phải sang phải = Trục 4 (>0)
- Ngón tay cái phải lên trên = Trục 5 (<0)
- Ngón tay cái phải xuống dưới = Trục 5 (>0)
-
- D-pad lên trên = POV1: LÊN
- D-pad sang phải = POV1: PHẢI
- D-pad xuống dưới = POV1: XUỐNG
- D-pad sang trái = POV1: TRÁI
-
- A = Nút 1
- B = Nút 2
- X = Nút 3
- Y = Nút 4
-
- Cần trái = Nút 5
- Cần phải = Nút 6
-
- Quay lại/Chọn = Nút 7
- Bắt đầu = Nút 8
-
- Ngón tay cái trái = Nút 9
- Ngón tay cái phải = Nút 10
Có thể kết luận rằng, chơi liên minh bằng tay cầm Xbox hoàn toàn là một lựa chọn tuyệt vời nâng cao trải nghiệm chơi game. Mặc dù không phải là phương tiện chơi chính thống, tay cầm Xbox vẫn cung cấp một cách tiếp cận linh hoạt và thoải mái cho người chơi. Với các bước hướng dẫn cụ thể và các công cụ phù hợp, người chơi có thể dễ dàng kết nối tay cầm Xbox của mình với máy tính và tận hưởng trải nghiệm LMHT mà không cần phải sử dụng bàn phím và chuột. Cảm ơn các bạn đã đón đọc bài viết của Vietnam Esports TV, hẹn gặp lại trong những bài viết thú vị về tựa game LOL!